出人意料地,微軟在上週提前公開了新的Windows10預覽版,編號為9926的ISO檔下載。而如果你之前有安裝技術預覽版的朋友,也可以透過手動安裝或是自動更新,更新到9926版本。而在這次最令國內使用者注意的,應該就是這次有繁體中文的版本可以選擇,也將可以更為接近未來國內正式上市時的樣貌。
我們在之前已經安裝過技術預覽版,因此在這次9926新版推出的時候,我們是在測試機上利用內建的更新來直接升級。這次改版的幅度應該是相當大,因此利用更新的方式來升級花了大約半小時到一小時的時間,算是從安裝技術預覽版以及過去幾次升級以來,安裝時間最久的一次。
那麼,9926這個版本到底又有哪些變化?就讓我們實際來測試看看!不過因為9926改版的幅度較大,我們這次先鎖定在介紹關於開始功能表以及設定方面的一些特色。
1.開始功能表最大化
要講Windows的改良,每次可以說都是從開始功能表講起。這次9926改版第一個被人注意到的重點也是如此,微軟在前一個預覽版將「開始螢幕」與「開始功能表」兩者結合為一,已經讓很多人感到很不錯了。這次則又更進一步,將這個改良後的開始功能表可以最大化,變成類似以前Windows 8時代的開始螢幕,但是卻可以保有讓使用者在exe以及App兩種程式之間,自由切換的自由度。

▲點選左下角的視窗,就可以叫出開始功能表。這次改變的最大重點在這個選單的右上角。

▲你可以在右上角選擇關機或是點選將選單最大化。
下圖就是開始功能表最大化之後的樣貌,看起來的確有點帶有Windows 8的開始螢幕的那種感覺。但是你可以注意到下方的工作列則還是保留,因此你可以在傳統以及革新的介面之間任意選擇。

在這個開始選單右邊的APP方面,微軟在這次的更新有提供一些新的App以及改進。不過在這邊暫時先略過不提,先把焦點放在最左邊這一欄,也就是相當於傳統的開始功能表這裡。
在這個開始功能表,可以分成兩個狀態。第一個狀態是一開始點選進入看到的,會依照你使用習慣,分為「Places」以及「Most used」兩種分類。「Places」主要是你常用的一些資料夾、選項設定等這一類非應用程式的部分。而「Most used」則是你最常使用的程式、App。
 ▲新的開始選單
▲新的開始選單
如果你想要像以前的開始功能表一樣,可以看到自己已經安裝的所有應用程式,那麼就要在上一張圖中點選最下方的「All apps」。這樣會切換到另外一個狀態,它會依照程式名稱的字母來排序,先從英文字母排列起,然後再來依照程式的中文名稱,第一個字的筆畫數順序排序。
 ▲英文字母的程式排序。
▲英文字母的程式排序。
 ▲中文的話則是依照筆畫順序來排列。
▲中文的話則是依照筆畫順序來排列。
2.訊息通知中心
嚴格說起來,訊息通知中心是去年年底最後一次預覽版更新就推出來的新功能。不過在這個版本,訊息通知中心與過去的「設定」整合在一起,使得介面更加的簡潔。

▲點選這裡可以叫出訊息通知中心。
什麼是訊息通知中心?放在Windows裡頭或許一時之間你會覺得很陌生,但是事實上你只要想一想你手中的iPhone、Android,相信馬上 頭腦就轉過來了。沒錯,這裡的訊息通知中心與手機上的訊息通知中心是一樣的東西。而現在放進來Windows,主要的目的也是為了平板以及手機的版本而設 計。
不過,在這裡要提醒一下,「訊息」這個功能其實並不是新的,在Windows 8時代就有囉!什麼?你說你沒印象?請看下圖:

是的,在Windows 8就有了這個「通知」的功能,但是沒有多少使用者有印象就是了。事實上,過去在Windows裡頭並不需要訊息通知的這種概念,因為你都坐在電腦前面,不管是MSN有訊息跳進來、或是程式轉檔完成,都會跳出一個視窗或是用音效來提醒你。但是你比較不會隨時盯著平板或是手機看何時有訊息跳進來,因此訊息中心才有其必要。

▲訊息通知中心會出現在螢幕右側,上方顯示的是相關訊息,下方則是設定相關的功能。
額外一提的是,在訊息中心裡頭顯示的訊息,是可以透過滑動的方式來清除的,便於管理訊息中心的事件。
 ▲你可以用滑動的方式把看完的訊息刪除。
▲你可以用滑動的方式把看完的訊息刪除。
3.Charm Bar的消失
在這裡我們再來進一步分析看看,這個訊息通知中心取代了過去Windows 8時代的哪些東西?還記得嗎?之前Windows 8的螢幕右側有一個叫做「Charm Bar」的東西,然後進入之後點選「設定」,繼續在右側會顯示出一個「設定」的區塊。

▲在Windows 8當你將滑鼠移到右下角,就可以顯示Charm Bar。

▲在Windows 8點選進入設定之後,就會出現這個畫面。
在Windows 8的這個「設定」,很容易讓你跟傳統Windows的「控制台」混淆,因為兩者有部分的功能是重複的。根據我們自己的理解,在「設定」這裡可以調整的東西,主要是為了在平板模式之下,可以快速調整一些重要設定所設的。不過,有一些比較進階的設定,比方說如果你要設定網路卡、新增裝置管理之類的工作,這些則在「設定」裡頭無法處理,還是要在「控制台」進行。
(另外,特別一提的是,在前一個預覽版本中,還可以用組合鍵:Win+C叫出Charm Bar介面,現在也不行了。)
言歸正傳,由上面的Windows 8的兩張圖片可以看出,現在的訊息通知中心,主要就是取代「Charm Bar」+「設定」這兩者的部分功能。過去Charm Bar最上方的「搜尋」,現在已經移到桌面的左下角並且與Cortana語音助理結合,而撇除了搜尋之後,Charm Bar也只剩下「設定」這個功能。也就是我們現在看到的訊息通知中心。

現在再來看看通知中心的下半部,這邊將就是將訊息通知中心與過去的「設定」整合在一起。那麼我們再來進一步看看,現在這裡的「設定」,與過去Windows 8的「設定」下方的這些內容有何不同。
 ▲取代原本Windows 8時代的「設定」下方的快捷功能
▲取代原本Windows 8時代的「設定」下方的快捷功能
在Windows 10的快捷設定中多了「Tablet mode」、「Location」、「VPN」、「Connect」等的設定,從這些增加的功能大致上可以理解,新的訊息通知中心,主要是針對微軟提出的一體化體驗(Continuum)應用而來的。所謂的一體化,微軟的意思是,以Surface為例,當你將他使用在平板模式的時候,你可以用手指頭在上面操作,而當你將它與鍵盤結合變成筆電模式時,硬體會自動感應,系統會切換到適合鍵盤操作的模式來符合你的工作狀態,讓你可以無縫銜接工作,而不用在螢幕上先手動調整才來工作。
因此,「Tablet mode」主要是當你與鍵盤連接之後,如果你還是覺得手勢操作比較好,可以讓你指定要使用平板的模式操作,或是你要用鍵盤來控制。此外,你可以看到上面有一個「Connect」的功能,這個功能主要是針對你可以與支援藍牙或是Miracast的無線聲音或是影像設備進行連接。透過這個Connect可以與裝備連接,此外如果你有兩台以上的螢幕,也可以在這裡進行設定。
4.新的「設定」介面
再來看一下Windows 10的「設定」裡面的內容,如下圖。現在變成了極簡的圖示顯示,這些圖案都是以線條的方式呈現,不像以前Windows的彩色icon。

但要提醒一下的是,之前微軟在發表會上公布這個畫面的時候,大家以為這個「設定」是用來取代過去傳統的控制台,但其實不是,因為控制台至少在9962的版本裡頭依然還在。而且,在這個「設定」中能夠進行的設定,也沒有涵蓋到傳統桌機控制台的所有項目。因此,這個「設定」,要取代的依然是Windows 8的「設定」。也就是下面的這個介面。
 ▲傳統Windows 8的設定頁面。
▲傳統Windows 8的設定頁面。
上下兩張圖一比較,你可以發現新版的設定的確是清楚多了,也很容易明白每一個項目標題中的內容,到底可以改變什麼設定。
不過Windows 10如果再點進去,看看每一個設定的內容的話,這個介面就一樣保持極簡化的設計,簡化到有點可以說是單調的地步。

▲網路的設定內容。

▲更新與復原的設定內容。
5.傳統控制台:我依然還在!
由於之前大家誤解了「設定」會取代控制台,因此在這裡我們也特地把Windows 10的控制台叫出來一下給大家看看,基本上功能與傳統的控制台沒有什麼不同。

▲在左下角的Windows icon上按下滑鼠右鍵,點選叫出「控制台」

▲在這裡可以看到所有控制台的項目,基本上與傳統控制台差不多。
6.如果你還懷念Windows 8的開始畫面,這次它徹底消失了
在之前測試技術預覽版的時候,我們雖然已經看到開始功能表與開始螢幕結合的設計,不過當時我們也發現,如果使用者還是懷念Windows 8的開始畫面的話,其實還是可以透過設定,把開始畫面叫回預設來。方法是在工具列點選「內容」,可以看到開始選單中有一個「使用開始選單而非開始螢幕」的選項。
 ▲前一版技術預覽版最上方有更改開始畫面的設定值。
▲前一版技術預覽版最上方有更改開始畫面的設定值。
 ▲現在到這邊已經沒有這個選項了。
▲現在到這邊已經沒有這個選項了。
雖然這麼說,不過我們倒是在「瀏覽」這一項目中看到有「開始畫面」的選項。不過第一個「當我登入後,不要顯示開始畫面」雖然有這個選項,但是無法反勾選。而第二個選項雖然可以勾選,但我們測試時,不管勾不勾選,都沒有什麼不同,開始畫面也從沒出現過。

7.從「系統」設定中看到對平板/桌機一體化體驗的佈局
前面提到在「設定」中,我們看到的大多都是Windows 8時代「設定」的舊東西,但這個說法也不算全對。因為我們發現,在「設定」中的「系統」項目,透露出很多關於未來Windows 10平板以及桌機如何並存的新特色,值得一看。

在這個「系統」的選單中,可以看到很多新的東西,像是「Cortana與搜尋」的設定、地圖、視窗等等都是比較新的東西。在這裡我們一一來介紹。
視窗
在視窗這個地方有「啟用Aero貼齊」這個選項,不過設定之後一開始有點搞不懂這是用來幹嘛的。經過一陣盲目的嘗試後,才大概知道是什麼意思。
 ▲視窗
▲視窗
當你在桌面上開啟了很多個視窗工作,這個時候如果你覺得桌面很亂的話,如果你在這裡設定將「啟用Aero貼齊」開啟,那麼你就可以將任何一個主要視窗拖曳到螢幕的左半邊或是右半邊,這時這個主要視窗會佔據螢幕半個畫面。剩下開啟的視窗則會以縮圖的形式,整齊的排列在另一半的空間。
 ▲這是將一個視窗拖曳到左半邊後,顯示出來的結果。
▲這是將一個視窗拖曳到左半邊後,顯示出來的結果。
Cortana與搜尋
毫無疑問,在這個版本中Cortana語音助手是重頭戲。不過很可惜的,目前Cortana只能講英文,因此在繁中語系的系統下無法啟用。當然也有辦法在你的電腦上來使用Cortana,方法就是修改系統語系。關於Cortana的實測,我們會另外再寫一篇來討論。在這裡先略過。
 ▲Cortana的選項。
▲Cortana的選項。
 ▲目前在Windows 10繁中語系無法使用Cortana。
▲目前在Windows 10繁中語系無法使用Cortana。
地圖
過去地圖只是一個獨立的程式,在這版把「地圖」加進來應該有其特別的戰略意義。這當然是針對平板而來的,使用的是微軟的地圖。而他也很貼心的可以使用離線地圖,可以讓你依照國家來下載當地的地圖,可以離線規劃路徑。

▲地圖
不過很奇怪的是,在下載離線地圖之前,我們測試地圖還算是正常。不過當下載完地圖之後,就發現我們不能使用地圖了,之後就算是把離線地圖刪除,也一樣無法使用地圖,原因暫時還不清楚。

8.新的說明頁面
這一篇的最後,來講一下在開始畫面中的「Explore Windows」這個區塊。這個區塊右邊的兩個項目,主要是讓測試者可以回饋資訊給微軟,提供錯誤修正,並且與其它測試者分析資訊的地方。

▲Explore Windows
過去在當白老鼠測試Windows的預覽版時,都只有默默的把一些錯誤訊息讓系統自動回傳,我們也不知道微軟到底看了沒有。不過這次微軟算是對於測試者很有誠意,也會主動的提供相關訊息。

不過我們更注意的是「入門」這個選項,這看起來像是一個Windows 10的說明手冊,很淺顯易懂的教你怎麼使用Windows 10的重要功能。看起來像是會取代以前Windows一點也不好用的「說明」功能。

在這個版本的說明,看得出來微軟下了很多功夫,整個說明就像是一個完整的電子書一樣,又不會像是使用手冊那麼難讀。


 李默文章中指出,若滿電後仍把電池留在充電器上,例如插上充電就去睡覺,會造成電池功能些微下降(a little degradation),長期累積起來就會有明顯影響。另一種理論是要使用者把電量耗盡才充電,李默建議,即使你真的決定這麼做,最多一個月一次即可,他認為把手機電量維持在40%到80%是最理想的範圍。
李默文章中指出,若滿電後仍把電池留在充電器上,例如插上充電就去睡覺,會造成電池功能些微下降(a little degradation),長期累積起來就會有明顯影響。另一種理論是要使用者把電量耗盡才充電,李默建議,即使你真的決定這麼做,最多一個月一次即可,他認為把手機電量維持在40%到80%是最理想的範圍。![[簡易DIY] 一個汽水罐就能增強 Wi-Fi 訊號](https://s1.yimg.com/bt/api/res/1.2/QlQFisJQwadR6CNB3hSZpA--/YXBwaWQ9eW5ld3M7cT04NTt3PTYwMA--/http://media.zenfs.com/zh-Hant-TW/homerun/twtech.appappapps.com/facdbc183fd8856906ff384829776635)
![[簡易DIY] 一個汽水罐就能增強 Wi-Fi 訊號](https://s.yimg.com/bt/api/res/1.2/FDBfGuyIjfqzoMWquET4dQ--/YXBwaWQ9eW5ld3M7cT04NTt3PTUzMA--/http://media.zenfs.com/zh-Hant-TW/homerun/twtech.appappapps.com/6855702a6f9cec599a8feea466a7b4dd)
![[簡易DIY] 一個汽水罐就能增強 Wi-Fi 訊號](https://s.yimg.com/bt/api/res/1.2/hIc.YJ9nytop7.1LxToEKw--/YXBwaWQ9eW5ld3M7cT04NTt3PTUzMA--/http://media.zenfs.com/zh-Hant-TW/homerun/twtech.appappapps.com/6a1eafe5a73fffc27fab09a210090f7b)
![[簡易DIY] 一個汽水罐就能增強 Wi-Fi 訊號](https://s.yimg.com/bt/api/res/1.2/nPGv8pvJDno4rzZyZTcV_A--/YXBwaWQ9eW5ld3M7cT04NTt3PTUzMA--/http://media.zenfs.com/zh-Hant-TW/homerun/twtech.appappapps.com/f93836e1b0cd2a9af566ca6179e61c5d)
![[簡易DIY] 一個汽水罐就能增強 Wi-Fi 訊號](https://s.yimg.com/bt/api/res/1.2/5KFv181XOlPoh4E_jYW_Ew--/YXBwaWQ9eW5ld3M7cT04NTt3PTUzMA--/http://media.zenfs.com/zh-Hant-TW/homerun/twtech.appappapps.com/dae6b8a536dee7453428f88e92bad83f)
![[簡易DIY] 一個汽水罐就能增強 Wi-Fi 訊號](https://s2.yimg.com/bt/api/res/1.2/MxgkNGwNihJ7J.ZN1GmJVw--/YXBwaWQ9eW5ld3M7cT04NTt3PTUzMA--/http://media.zenfs.com/zh-Hant-TW/homerun/twtech.appappapps.com/6264e8a102749a5050f2658e2551dffe)
![[簡易DIY] 一個汽水罐就能增強 Wi-Fi 訊號](https://s2.yimg.com/bt/api/res/1.2/.4zDmOWFxDHs8h29TlU4XA--/YXBwaWQ9eW5ld3M7cT04NTt3PTUzMA--/http://media.zenfs.com/zh-Hant-TW/homerun/twtech.appappapps.com/01c6adbf411377a807750ec98890de3d)







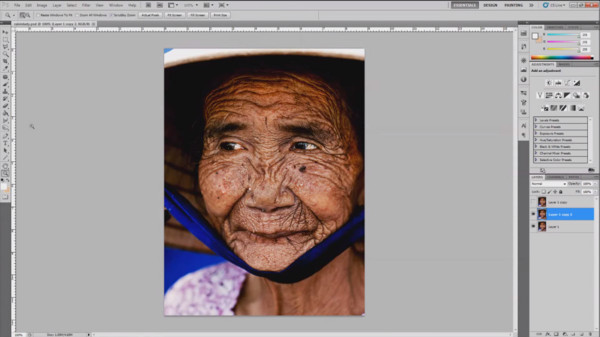
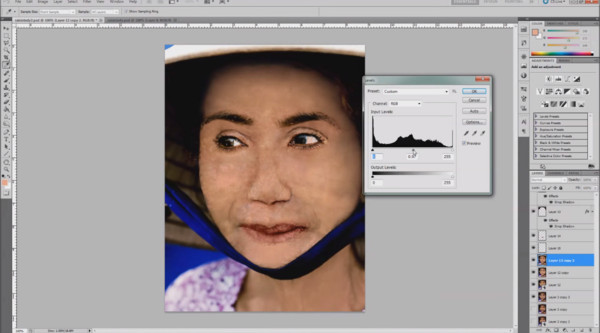



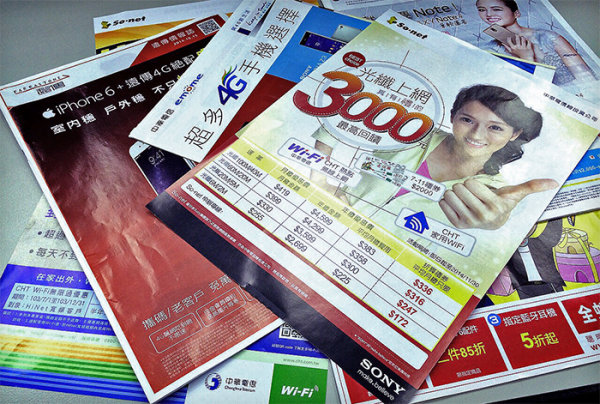







 ▲新的開始選單
▲新的開始選單 ▲英文字母的程式排序。
▲英文字母的程式排序。 ▲中文的話則是依照筆畫順序來排列。
▲中文的話則是依照筆畫順序來排列。


 ▲你可以用滑動的方式把看完的訊息刪除。
▲你可以用滑動的方式把看完的訊息刪除。


 ▲取代原本Windows 8時代的「設定」下方的快捷功能
▲取代原本Windows 8時代的「設定」下方的快捷功能
 ▲傳統Windows 8的設定頁面。
▲傳統Windows 8的設定頁面。



 ▲前一版技術預覽版最上方有更改開始畫面的設定值。
▲前一版技術預覽版最上方有更改開始畫面的設定值。 ▲現在到這邊已經沒有這個選項了。
▲現在到這邊已經沒有這個選項了。

 ▲視窗
▲視窗 ▲這是將一個視窗拖曳到左半邊後,顯示出來的結果。
▲這是將一個視窗拖曳到左半邊後,顯示出來的結果。 ▲Cortana的選項。
▲Cortana的選項。 ▲目前在Windows 10繁中語系無法使用Cortana。
▲目前在Windows 10繁中語系無法使用Cortana。











